[Blender]Kostkowa grafika.
Witam was. Dzisiaj zrobimy prostą, kostkową grafikę w blenderze przy użyciu systemu cząsteczek i silnika renderującego Cycles.



Na razie potrzebny jest nam tylko cube który stoi na środku nowej sceny. Resztę możemy usunąć. Duplikujemy go [ Shift + D ] i przesuwamy duplikat strzałką na bok.

Skalujemy nowego cube'a [ S ] aby go trochę zmienszyć.

Teraz z powrotem zajmiemy się pierwszym cube'em. Zaznaczamy go, przechodzimy w zakładkę systemu cząsteczek i klikamy New.

Teraz ustawimy sobie jak mają się zachować/działać nasze cząsteczki.
Zakładka Emission
Jak widzicie musimy zmienić parametr End. Oznacza on czas po którym nasze cząsteczki skończą się pojawiać. Wystarczy że ustawimy go np. na 3. Parametr Start oznacza rzecz jasna moment w którym zaczną się pojawiać.
Gdybyście chcieli mieć więcej cząsteczek, wystarczy zmienić parametr Number-oznacza on liczbę wszystkich cząstek które wygenerujemy.
Parametr Random oznacza czas jaki będą one "żyły" od momentu pojawienia się w scenie. Random to losowość.
Dla nas to tyle z zakładki Emission.
Zakładka Physics
Ta zakładka określa zachowanie naszych cząstek. Domyślnie jest zaznaczone drugie okienko czyli zachowanie zgodne z grawitacją. My chcemy żeby cząsteczki "siedziały" na pierwszym cube'ie tak więc klikamy No. Teraz trochę zmienimy ich rozmiar oraz rozmiar losowy czyli kolejno dwa następne suwaki.
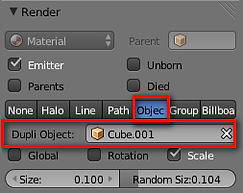
No! Teraz określimy jak wyglądać mają nasze cząsteczki.
Wchodzimy w zakładkę Render i wybieramy Object. W polu zaraz pod Object wybieramy z listy rozwijanej po kliknięciu drugiego cube'a który nosi nazwę Cube.001.

Dobra, dobra ale jeszcze nic nie widzimy. Otóż na klatce nr 1 na której dotychczas byliśmy jeszcze nie ma żadnych cząsteczek ponieważ powstają one jak i znikają na przestrzeni czasu. DLatego przechodzimy na np. 23 klatkę animacji.
Druga sprawa to to, że uprzątniemy sobie scenę i przeniesiemy kostkę nr 2 na inną warstwę. Klikamy na nią i wciskamy M po czym albo wybieramy myszką drugi kwadracik z okienka które się otworzyło (widać na screenie) albo wciskamy 2. Rzecz jasna możemy przenieść cube'a także na inną warstwę.
Jeśli chcecie się przemieszczać między warstwami to wystarczy kliknąć na jedną z nich zaraz obok widocznej na moim screenie zakładki ze strzałkami itp. oraz napisem Global (ta sama linia co object mode).
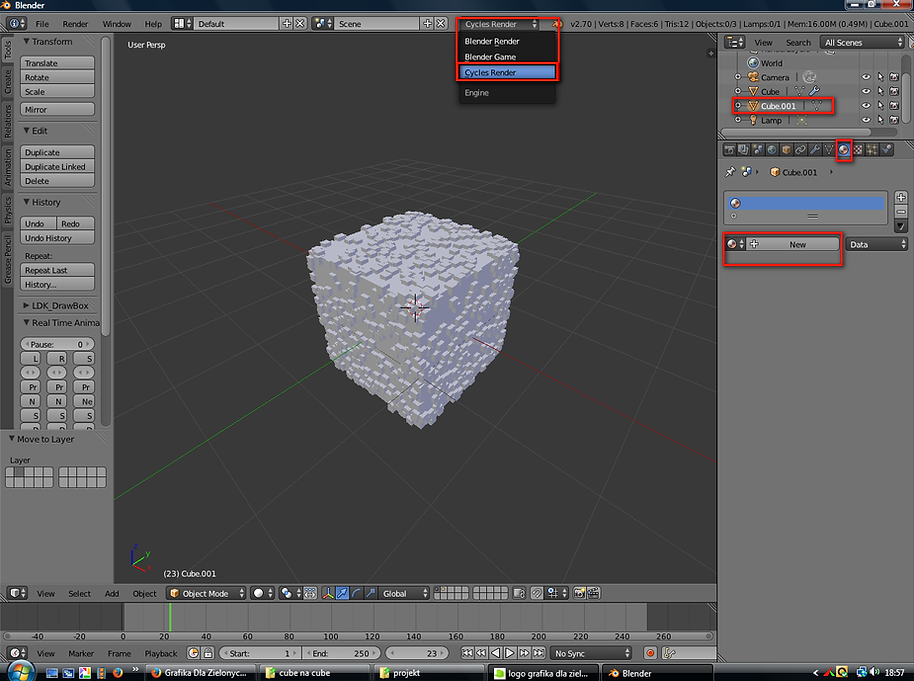
Nie wiem jak wy, bo część was pewnie już coś renderowała w blenderze ale ja preferuję korzystanie z cycles. Aby do niego przejść wybieramy go z listy u góry ekranu.
Kolejne co zrobimy to nadamy materiał naszemu cube'owi którego właśnie wrzuciliśmy na inną warstwę. Jeśli nie jest zaznaczony to go zaznaczmy (klik w outlinerze :) )
i przejdźmy do zakładki materiałów po czym kliknijmy New.

Jedyne co zmienimy to kolor. Klikamy na podgląd koloru w Color i wybieramy jakiś z palety. Ja użyję a4f227 czyli kolor którego używa Grafika dla Zielonych.
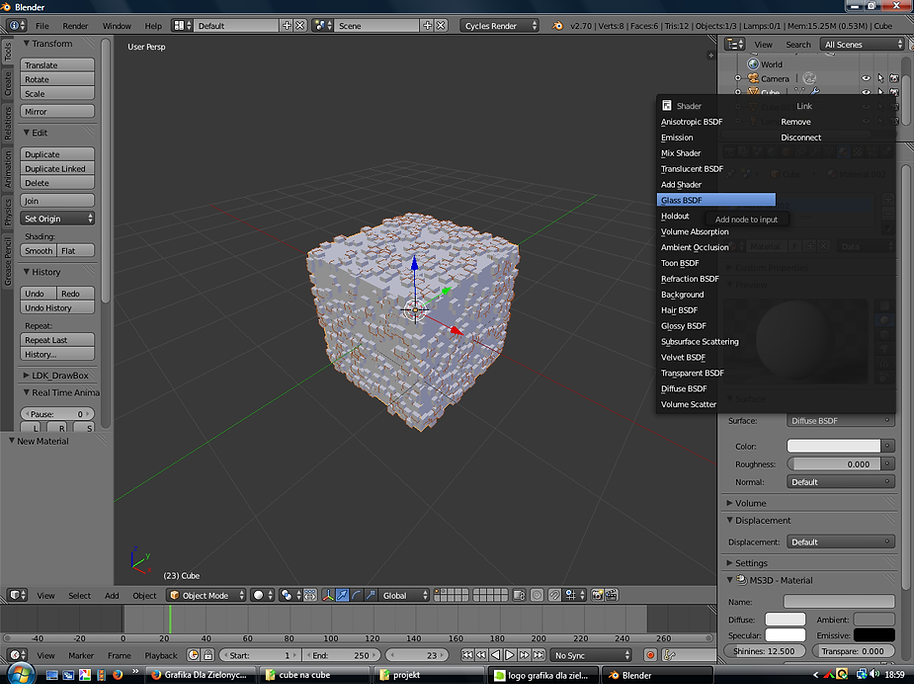
Teraz tak samo dodamy kolor dla pierwszego cube'a. Już wiecie jak. Tym razem nie zmieniamy koloru a same właściwości materiału. Chcemy uzyskać szkło więc wybieramy z listy Surface shader Glass BSDF.

Wchodzimy w zakładkę świata i klikamy Color po czym go rozjaśniamy suwakiem na prawo od palety kolorów ponieważ domyślny jest strasznie ciemny i by słabo wyszedł na renderze.

Dodajmy kamerę. [ Shift + A ] i wybieramy Camera
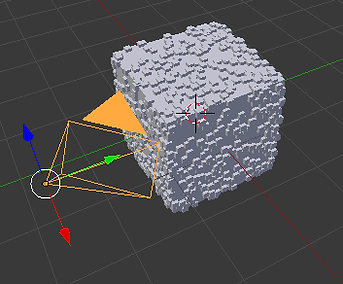

Wykorzystałem to, kamera pojawia się zawsze obrócona tak jak nasz widok (względem blenderowego świata) był obrócony w momencie jej tworzenia i teraz tylko trochę ją przesunąłem strzałkami. Aby wiedzieć w miarę jaki efekt otrzymam na końcu mogę wcisnąć 0 na klawiaturze numerycznej i tym samym przenieść się do widoku kamery.
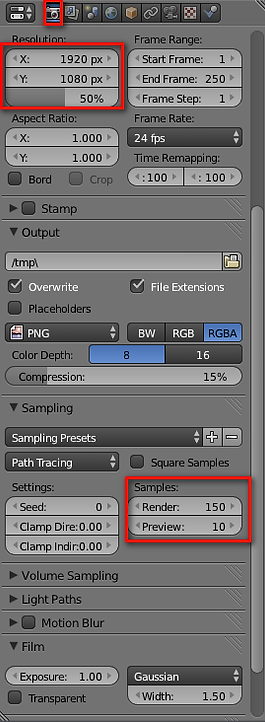
Przejdźmy do zakładki Render.
Resolution:
Parametry x i y to najzwyczajniej wymiary renderu podane w pikselach. Suwak pod nimi to procentowa wielkość renderu w odniesieniu do wymiarów x i y. Jest to przydatne gdy wykonujemy mniejsze od finalnego, rendery testowe. Dzięki temu nie musimy ciągle zmieniać wymiarów renderu tylko przesuwamy suwak.
Sampling:
Samples:
Im większa ilość sampli tym lepszej jakości render uzyskamy i będzie mniejszy szum ale niestety liczba sampli wpływa negatywnie na czas renderu. Render określa ilość sampli przy finalnym renderze a Preview o podglądzie renderu (tryb Object oraz Edit i cała ta rerszta)
Uznałem, że 150 mi tym razem wystarczy. Osobiście używam zwykle minimum 500 sampli, najlepiej np. 2000.

Zjedźmy na górę i wybierzmy Render lub wciśnijmy F12. Teraz musimy chwilkę poczekać.

Teraz klikamy Image=>>Save Image. Sądzę że dalej poradzicie sobie z zapisem ;)
GOTOWE!


